
Để có thể tham gia đầu tư Forex tại các sàn, bạn cần hiểu và biết cách thao tác trên ứng dụng MT5. Tuy nhiên, nhiều Trader thường gặp nhiều khó khăn khi cài đặt và vào lệnh trên app. Do đó, trong bài viết này mình sẽ hướng dẫn sử dụng MT5 trên máy tính dành cho những người mới chi tiết nhất.
Nền tảng giao dịch Metatrader 5 là gì?
Metatrader 5 (MT5) là phần mềm hỗ trợ các nhà đầu tư giao dịch trên thị trường ngoại hối, do công ty MetaQuote Ltd phát hành năm 2010. Kể từ đó cho đến nay, MT5 ngày càng trở nên phổ biến và chỉ xếp sau mỗi MT4.
Tương tự như MT4, MT5 cung cấp cho nhà đầu tư một nền tảng để đặt lệnh mua/bán và hàng loạt các công cụ khác để phân tích giá, dự đoán xu hướng thị trường… MT5 được sử dụng rộng rãi trong giới đầu tư chuyên nghiệp, nơi mà họ có thể thực hiện các giao dịch nâng cao.
Xem thêm: Hướng dẫn sử dụng MT4 trên máy tính – Công cụ hỗ trợ đắc lực cho nhà đầu tư
MT5 có gì nổi bật hơn so với MT4?
MT5 được phát triển, cải tiến và bổ sung thêm nhiều tính năng mới dựa trên phần mềm MT4 trước đó. MetaQuote Ltd đã tích hợp thêm nhiều công cụ phân tích độc quyền giúp các Trader trải nghiệm chuyên sâu hơn trong quá trình giao dịch.
Sau đây là một số tính năng của MT5 nổi bật hơn so với MT4:
- Có đến 21 khung thời gian thay vì 9 như ở MT4.
- Bổ sung thêm hơn 30 chỉ báo kỹ thuật và công cụ hỗ trợ phân tích biểu đồ so với MT4.
- Được bổ sung thêm 2 lệnh mới so với MT4 là Buy Stop Limit và Sell Stop Limit.
- Phần mềm MT5 được tích hợp sẵn mục Lịch kinh tế để nhà đầu tư có thể theo dõi thị trường nhanh và tiện dụng hơn.
- Biểu đồ giá thể hiện rõ ràng độ sâu của thị trường, Trader có thể dựa vào đó để đánh giá tốt hơn xu hướng biến động.
Ở những nội dung tiếp theo, mình sẽ hướng dẫn sử dụng MT5 dành cho những bạn chưa quen với nền tảng này nhé.
Hướng dẫn tải và cài đặt ứng dụng MT5 trên máy tính
Trong bài này, mình sẽ cung cấp đầy đủ thông tin, tính năng và hướng dẫn sử dụng MT5 để giúp bạn có thể giao dịch Forex một cách dễ dàng và hiệu quả.
Tải MT5 trên máy tính ở đâu?
Để tải MetaTrader 5 về máy tính, bạn hãy thao tác theo hướng dẫn dưới đây:
- Bước 1: Truy cập vào địa chỉ https://www.metatrader5.com/en/download và nhấn vào dòng Download MetaTrader 5 for PC and open a demo account để tải app về.
- Bước 2: Mở file vừa tải về máy lên và tiến hành cài đặt, các bạn chỉ cần bấm vào Run > Yes > Next và đợi chạy hết dữ liệu.
- Bước 3: Sau khi cài đặt bạn thành công, bạn truy cập biểu tượng MT5 trên Desktop và khởi chạy ứng dụng.
Cách đăng nhập ứng dụng MT5 trên máy tính
Sau khi khởi chạy ứng dụng, giao diện MT5 sẽ xuất hiện như hình dưới đây.
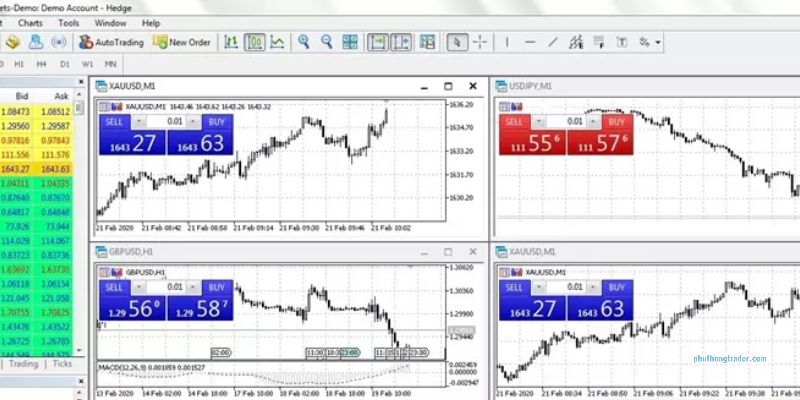
Lúc này, việc bạn cần làm là đăng nhập tài khoản vào ứng dụng. Chọn File > Login to Trader Account, một hộp thoại đăng nhập hiện ra như sau:
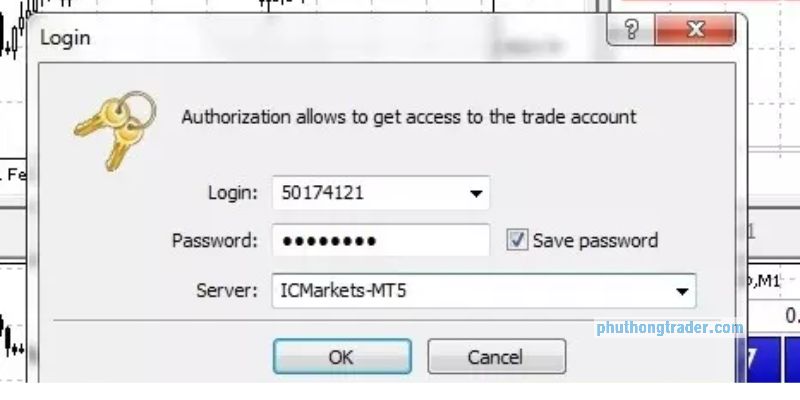
Bạn nhập các thông tin Số tài khoản, Mật khẩu và Tên Server rồi bấm OK. Các thông tin này được cung cấp ở Email khi các bạn mở tài khoản trên các sàn giao dịch.
Các tính năng cơ bản trên MetaTrader 5
Ngay sau đây, mình sẽ hướng dẫn sử dụng MT5 chi tiết nhất thông qua phần giới thiệu tính năng. Để hiểu rõ hơn về nền tảng này, dưới đây là 5 mục cơ bản bạn cần nắm.
Phần Market Watch
Đây là nơi hiển thị tất cả các sản phẩm mà NĐT có thể giao dịch, trong đó:
- Cột Symbol: hiển thị ký hiệu/mã giao dịch của Forex hay các sản phẩm giao dịch khác.
- Cột Bid: hiển thị giá bán ra.
- Cột Ask: hiển thị giá mua vào.
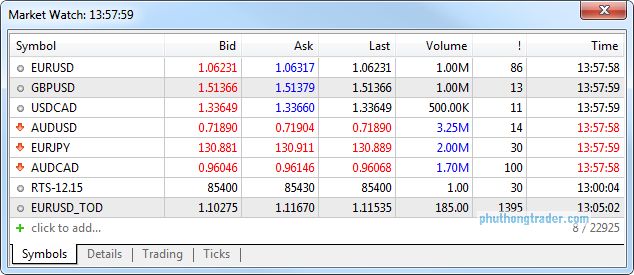
Có 2 cách để mở Marketwatch trên MetaTrader 5, bao gồm:
- Sử dụng tổ hợp phím tắt CTR + M.
- Nhấn vào danh mục Views > Market Watch.
Ban đầu, khi mới cài đặt phần mềm MT5, khu vực này sẽ chỉ hiển thị một số sản phẩm cơ bản mà thôi. Để xem thông tin sản phẩm, bạn bấm chuột phải tại một cặp Forex bất kỳ rồi chọn Show All. Ở hộp thoại này, bạn cần lưu ý một số tính năng sau:
- New Order: đặt một lệnh giao dịch mới (tương tự như đối với MT4).
- Depth Of Market: khi bấm vào tính năng này, bạn sẽ quan sát được đồ thị thể hiện độ sâu thị trường của cặp Forex.
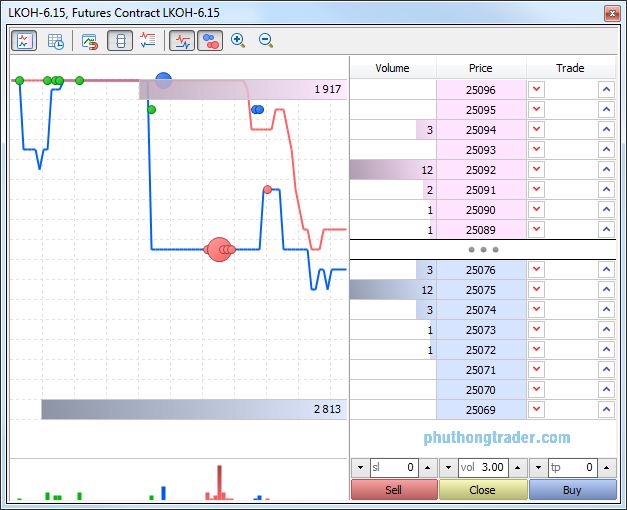
- Specification: điều kiện giao dịch của sản phẩm như kích thước hợp đồng, khối lượng lệnh tối thiểu/tối đa, phí swap… sẽ được hiển thị.
- Columns: khi bấm vào phần Columns, màn hình sẽ hiện ra như sau:
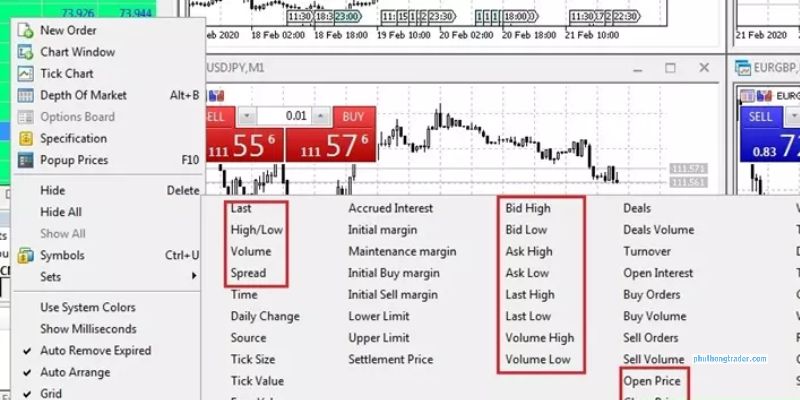
Ở phần này, NĐT có thể chọn các thông số muốn hiển thị trên Market Watch. Các thông số quan trọng như giá cao nhất/thấp nhất, spread, khối lượng, giá mở cửa/đóng cửa… sẽ được hiển thị bên phải cột Ask.
Nếu muốn xóa một cột nào đó, bạn chỉ cần bấm chuột phải tại một sản phẩm bất kỳ, chọn lại Columns, bỏ dấu tick phía trước mỗi tham số là xong.
Phần Navigator
Trong tính năng Navigator, bạn cần quan tâm đến 4 mục chính gồm:
- Accounts: Là nơi hiển thị thông tin tất cả các tài khoản MT5 của bạn. Tại đây, bạn có thể đăng nhập, thoát hoặc chuyển đổi tài khoản giao dịch của mình.
- Indicators: Hiển thị các chỉ báo phục vụ cho quá trình phân tích kỹ thuật, xác định xu hướng vào lệnh.
- Expert Advisors: Tại đây, bạn có thể chèn các hệ thống giao dịch tự động vào đồ thị giá.
- Scripts: Công cụ này có chức năng hỗ trợ giao dịch nâng cao nhanh hơn, tiết kiệm thời gian hơn.
Phần Toolkit
Mục này hiển thị khá nhiều tính năng quan trọng mà nhà đầu tư cần nắm rõ như:
- Trade: Hiển thị các lệnh đang chạy và thông tin về tài khoản giao dịch của bạn như Số dư, Vốn chủ sở hữu, Ký quỹ…
- History: Hiển thị toàn bộ lịch sử giao dịch, bao gồm các lệnh đã mua/bán và cả các giao dịch nạp/rút tiền.
- New: Là nơi chuyên cung cấp tin tức kinh tế, chính trị hằng ngày trên thế giới.
- Calendar: Là tính năng mới được tích hợp ngay trong MT5.
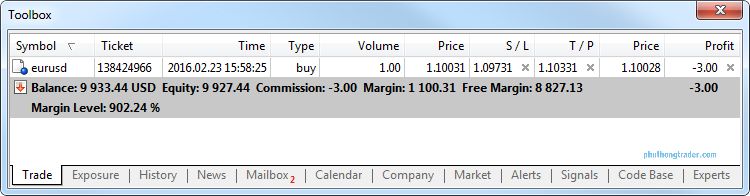
Các công cụ biểu đồ
Phần này không có quá nhiều sự khác biệt so với việc bạn sử dụng MT4. Nó cũng bao gồm 3 loại đồ thị cơ bản là Bar Chart, Candlesticks và Line Chart.
Trong đó, biểu đồ nến (Candlesticks) là biểu đồ mà bạn nên quan tâm nhiều nhất. Bởi mỗi cây nến sẽ đại diện cho 4 thông tin khác nhau gồm giá mở cửa/đóng cửa, giá cao nhất/thấp nhất trong phiên giao dịch.
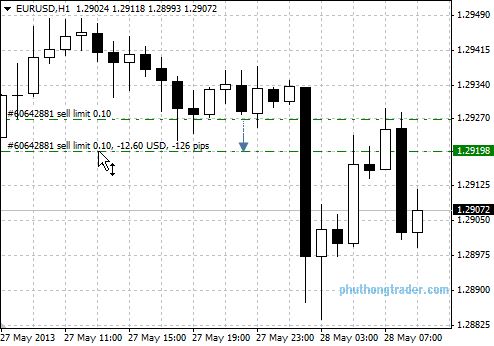
Các khung thời gian
Cứ một nến sẽ tương ứng với một đơn vị thời gian. Các khung thời gian trong MT5 sẽ bao gồm M1, M5, M15, M30, H1, H4, D1, W1 và MN tương ứng với 1 phút, 5 phút, 15 phút, 30 phút, 1 giờ, 4 giờ, 1 ngày, 1 tuần và 1 tháng.
Người dùng có thể tùy ý thay đổi giữa các khung thời gian trên đồ thị bằng nhấn trực tiếp vào chúng.
Cách sử dụng MetaTrader 5 trên máy tính
Ở nội dung dưới đây, mình sẽ hướng dẫn sử dụng MT5 chi tiết nhất cho các anh em nhà đầu tư.
Cách mở một lệnh giao dịch mới
Trong hướng dẫn sử dụng MT5, có tới 5 cách mà bạn có thể làm để mở một lệnh giao dịch mới:
- Cách 1: vào Tools > New Order.
- Cách 2: Ngay trên đồ thị giá, bấm chuột phải, chọn Trading > New Order.
- Cách 3: Trên phần Market Watch, bấm chuột phải tại sản phẩm cần giao dịch, chọn New Order.
- Cách 4: Click chuột 2 lần vào sản phẩm cần giao dịch.
- Cách 5: Chọn vào biểu tượng New Order ngay trên thanh công cụ.
Sau đó, màn hình sẽ hiển thị một hộp thoại Order như hình dưới:
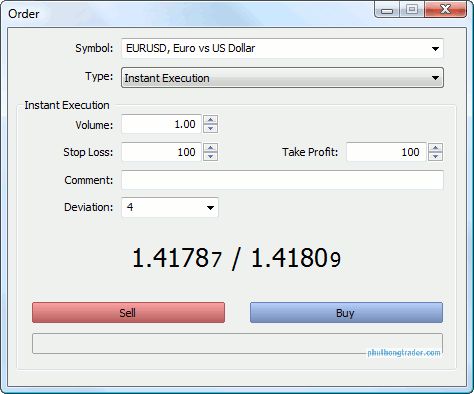
Bây giờ bạn cần điền các thông tin sau để đặt lệnh giao dịch mới:
- Symbol: chọn sản phẩm bạn muốn giao dịch.
- Type: chọn loại lệnh BUY/SELL.
- Volume: khối lượng sản phẩm giao dịch.
- Stop Loss: mức giá dừng lỗ.
- Take Profit: giá chốt lời.
- Fill Policy: chính sách khớp lệnh.
Sau khi chọn xong các thông tin trên thì bấm vào nút SELL hoặc BUY là hoàn tất quá trình vào lệnh.
Cách đóng lệnh để cắt lỗ/chốt lời trong Metatrader 5
Có 2 cách nhanh chóng để đóng một lệnh đang chạy là:
- Cách 1: Bấm vào dấu X tại cuối mỗi lệnh đang chạy, lệnh sẽ lập tức đóng lại.
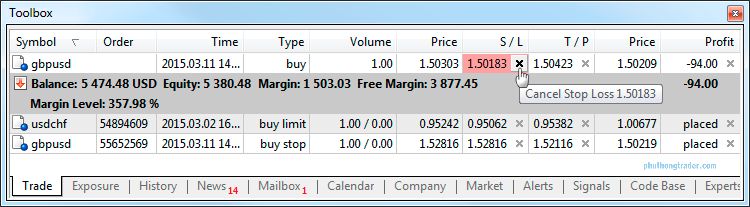
- Cách 2: Bấm chuột phải vào một lệnh đang chạy, sau đó chọn vào Close Position.
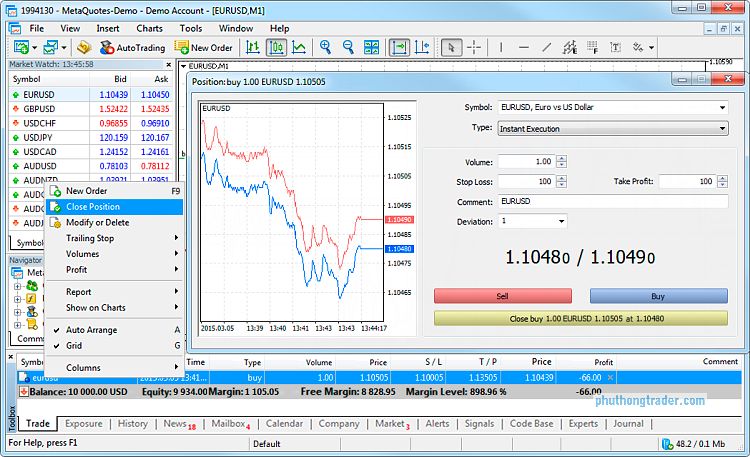
Lời kết
Trên đây là những thông tin hướng dẫn sử dụng MT5 cơ bản và chi tiết nhất dành cho những ai muốn giao dịch chuyên nghiệp hơn. Nếu là người đầu tư lâu năm, bạn nên lựa chọn MT5 vì nó sẽ hỗ trợ rất nhiều trong việc nghiên cứu xu hướng giá và biến động của thị trường.
Để hiểu rõ hơn về các kiến thức Forex và cập nhật những xu hướng đầu tư mới nhất, bạn hãy truy cập và theo dõi website Phú Thông Trader. Chúng tôi mang đến cho bạn những kiến thức mới, kinh nghiệm đầu tư thông minh… được cập nhật mỗi ngày tại:
- Channel: https://t.me/HOCVIENFX
- Youtube: Phu Thong Trader
Fanpage: Phú Thông Trader






